Các bước kiểm tra tổng thể một chiếc Laptop Cũ đã qua sử dụng.
Để kiểm tra một chiếc Laptop Cũ chúng ta sẽ thực hiện các bước xem xét chiếc Laptop từ ngoài vào trong, từ các phần cứng cho đến thông số kĩ thuật mềm trong máy, đánh giá và xem xét để lựa chọn một chiếc Laptop Cũ phù hợp với nhu cầu sử dụng và khả năng tài chính của bạn.
1) Kiểm tra ngoại hình
Đầu tiên là vỏ máy, phần mà bất cứ ai khi nhìn vào một chiếc Laptop cũng có thể thấy đầu tiên. Chúng ta có thể đánh giá màu sắc, chất liệu, độ xước xát, độ nguyên vẹn của vỏ máy có phù hợp hay nằm trong phạm vi chấp nhận được của bạn không ? Vì là Laptop Cũ nên khó có thể tránh khỏi tình trạng xước xát, vì thế nên bạn cũng đừng quá khó khăn trong việc lựa chọn, hãy chọn những chiếc Laptop với ngoại hình vừa tầm chứ đừng quá hoàn hảo, hay không tì vết như Laptop Mới.

Kiểm tra các góc cạnh trên vỏ máy
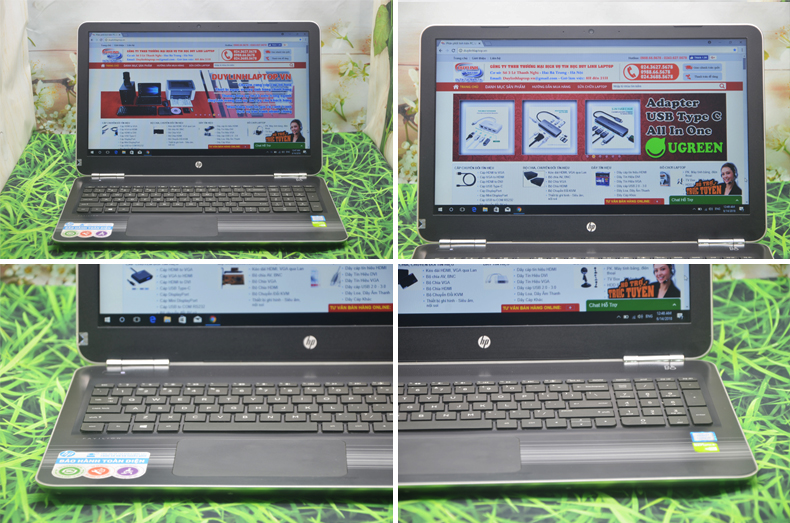
Kiểm tra các chi tiết trên máy như màn hình, bàn phím, bàn di chuột.

Kiểm tra các cổng kết nối
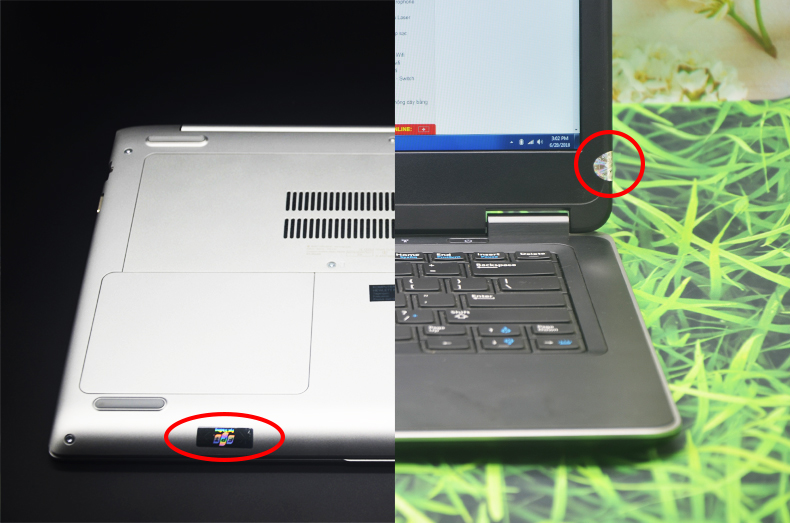
Kiểm tra tem góc màn hình và dưới đế máy

Tháo nắp máy, kiểm tra tình trạng linh kiện bên trong
2) Kiểm tra thông số kĩ thuật
Khi đã khá ưng ý với ngoại hình chiếc máy Laptop Cũ bạn đã lựa chọn, chúng ta bắt đầu xem xét cấu hình hay thông số kĩ thuật của máy.
Kiểm tra thông số CPU, RAM
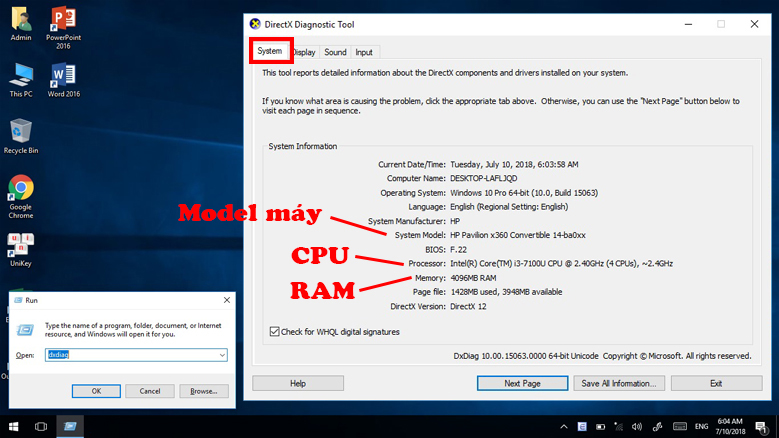 C1:
C1: Mở dxdiag trong RUN bằng phím tắt Window+R
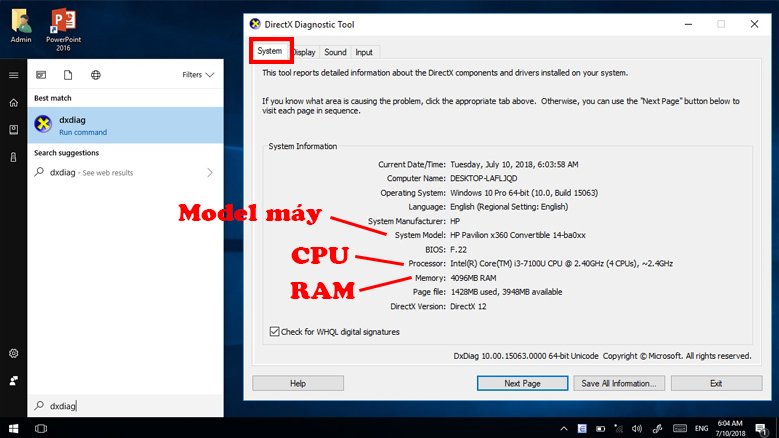 C2:
C2: Mở dxdiag trong công cụ tìm kiếm Start
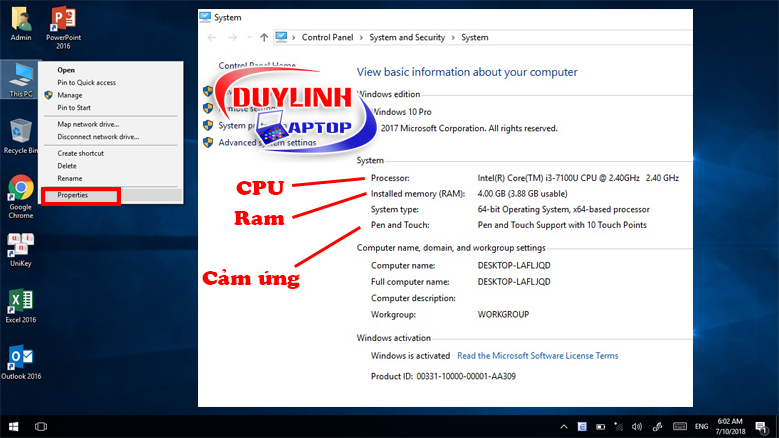 C3:
C3: Kiểm tra bằng cửa sổ System bằng cách Click chuột phải Computer và chọn Properties
Kiểm tra thông số card Onboard
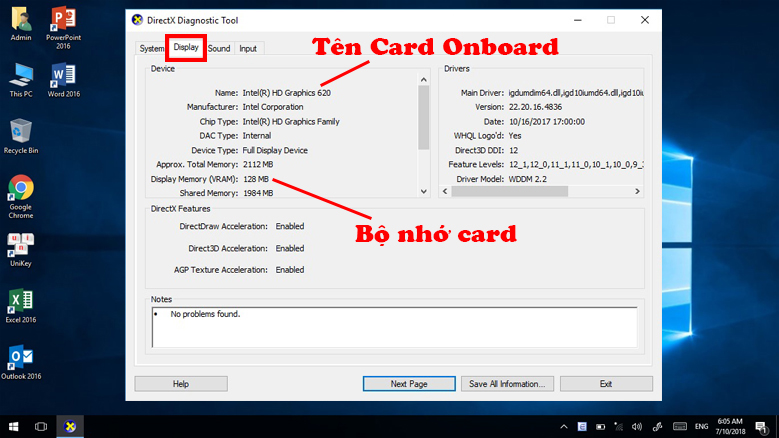
C1: Trong cửa sổ Dxdiag chọn thẻ Display
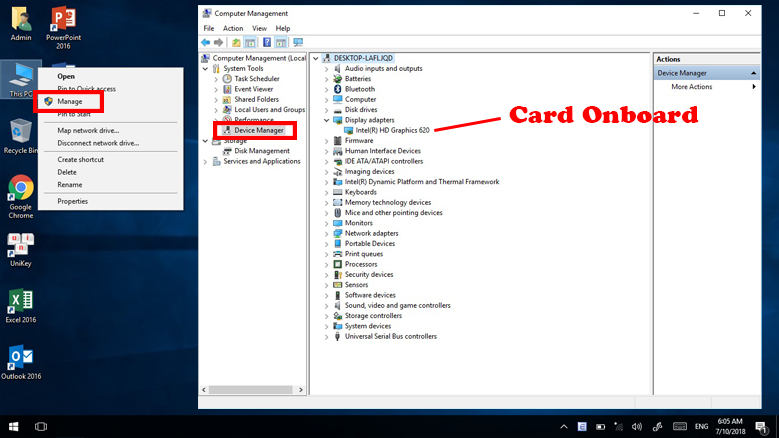
C2: Mở cửa sổ Device Manager bằng cách click chuột phải Computer -> Manage -> Device Manager -> Display adapters.
Đối với những chiếc Laptop chỉ hiển thị một tab Display trong cửa sổ Dxdiag hay một Driver Intel trong cửa sổ Device Manager thì thường chỉ chạy card Onboard, muốn hiểu thêm về thông số chính xác của card Onboard đang sử dụng thì người dùng có thể tìm kiếm trên Google hoặc comment bên dưới để Duylinhlaptop giải đáp nhanh chóng. Đối với dòng card Onboard, tên gọi thường bắt đầu bằng Intel, khả năng hỗ trợ xử lý đồ họa của dòng card Onboard kém hơn so với các dòng card rời, nhưng sử dụng rất ổn định, ít khi gặp lỗi, nhiệt độ sử dụng không quá nóng, giúp máy có độ bền tốt hơn.
Kiểm tra thông số card rời
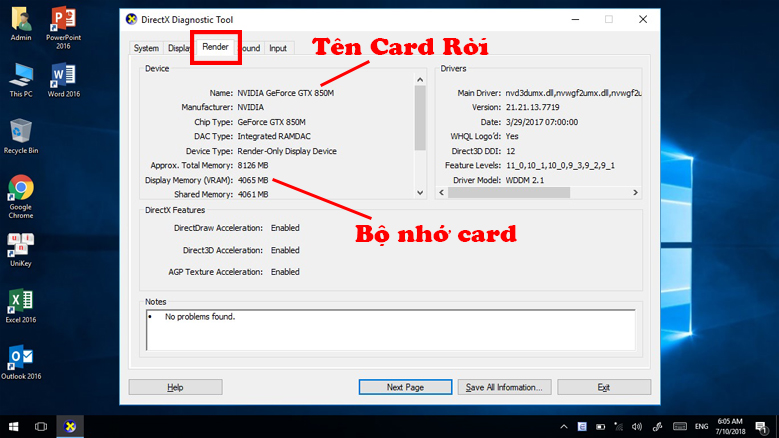 C1:
C1: Chọn thẻ Render (Nếu có) trong cửa sổ Dxdiag
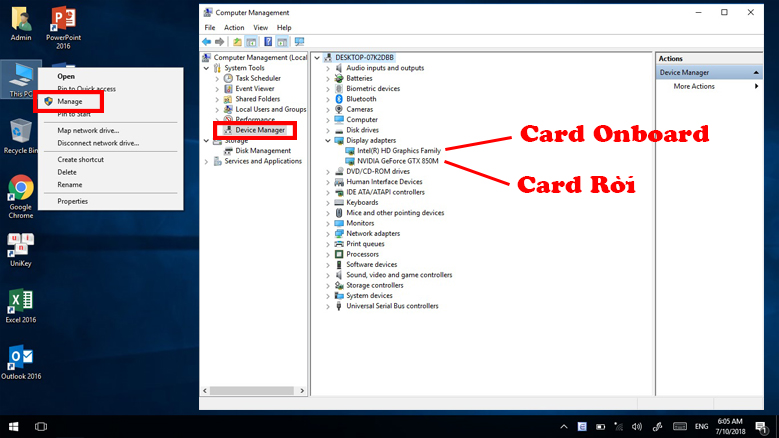 C2:
C2: Mở cửa sổ Device Manager bằng cách click chuột phải Computer -> Manage -> Device Manager -> Display adapters.
Kiểm tra dung lượng ổ cứng
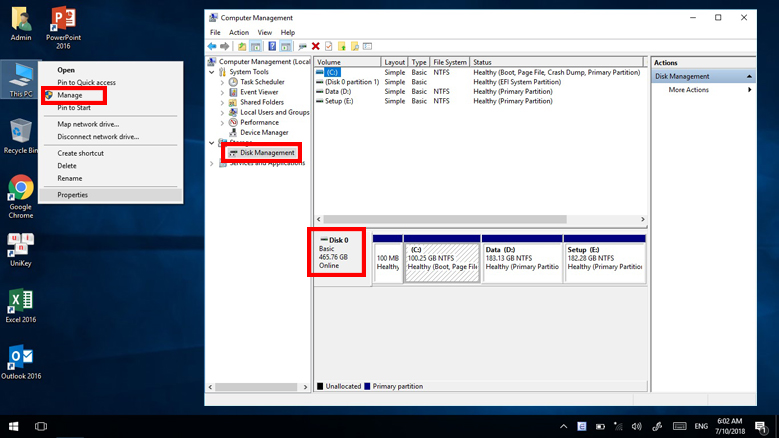
Mở cửa sổ Disk Management bằng cách click chuột phải Computer -> Manage -> Disk Management để kiểm tra ổ cứng
Kiểm tra độ phân giải màn hình
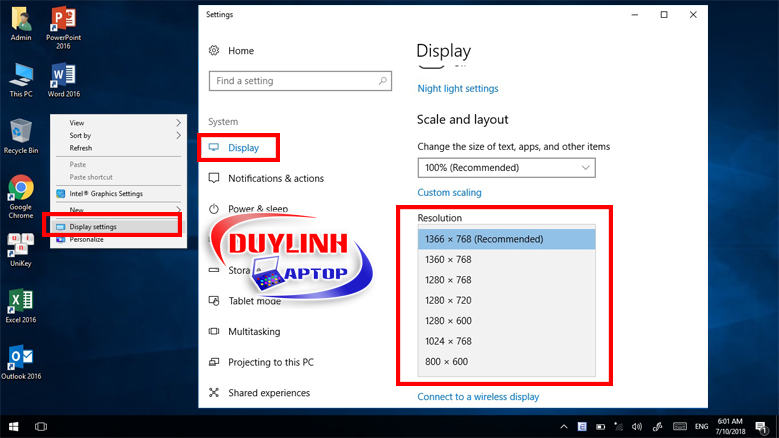
Mở cửa sổ Display bằng cách click chuột phải ngoài Desktop (nền) -> Dispaly settings -> Display.
Thông số trong thuộc tính Resolution của cửa sổ Display sẽ cho biết màn hình có độ phân giải bao nhiêu. Độ phân giải càng lớn, đồng nghĩa với việc hình ảnh sẽ càng chi tiết, sắc nét. Thông thường các dòng Laptop phổ thông sẽ có các cấp độ phân giải như sau: 1366x768px, HD(1600x900px), Full HD(1920x1080px). Với các dòng Laptop cao cấp thì sẽ có độ phân giải cao đến 2K, 4K.
3) Test các bộ phận trên Laptop
Chúng ta cần kiểm tra chính xác các bộ phận trên Laptop Cũ vẫn hoạt động bình thường với thông số đánh giá tốt nhất. Ngoài việc đánh giá khách quan bằng cách kiểm tra bên ngoài, chúng ta có thể sử dụng các phần mềm chuyên dụng để kiểm tra tương đối các chỉ số linh kiện trên Laptop Cũ.
Test ổ cứng
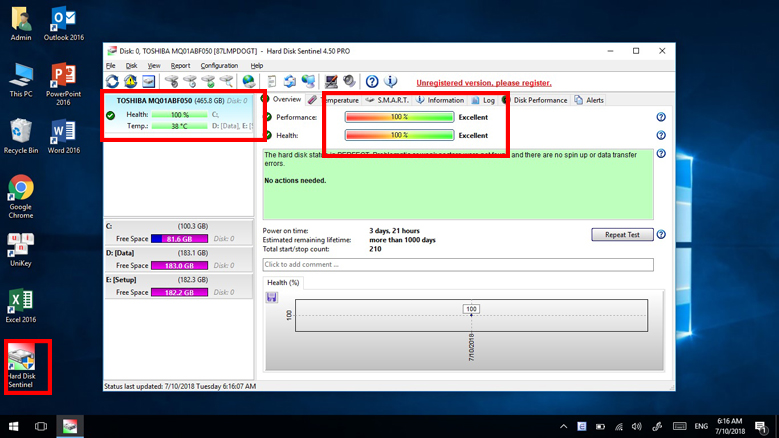
Test ổ cứng HDD bằng phần mềm Hard Disk Sentinel. Link tải phần mềm:
https://www.harddisksentinel.com/hdsentinel_pro_setup.zip
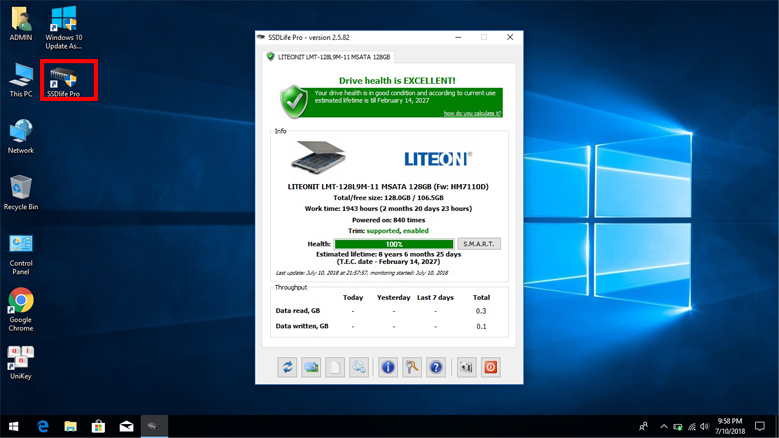
Test ổ cứng SSD bằng phần mềm SSDLife Pro. Link tải phần mềm:
https://ssd-life.com/SSDLifePro.exe
Test các nút bàn phím và phím bấm chuột
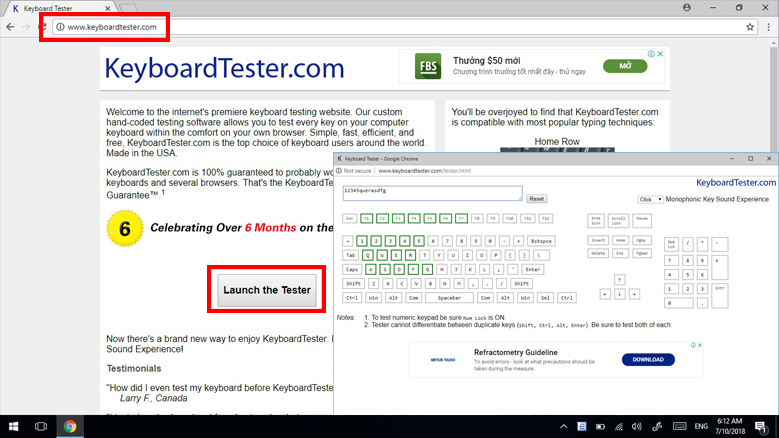
Test phím Online trên trang web
http://www.keyboardtester.com/tester.html
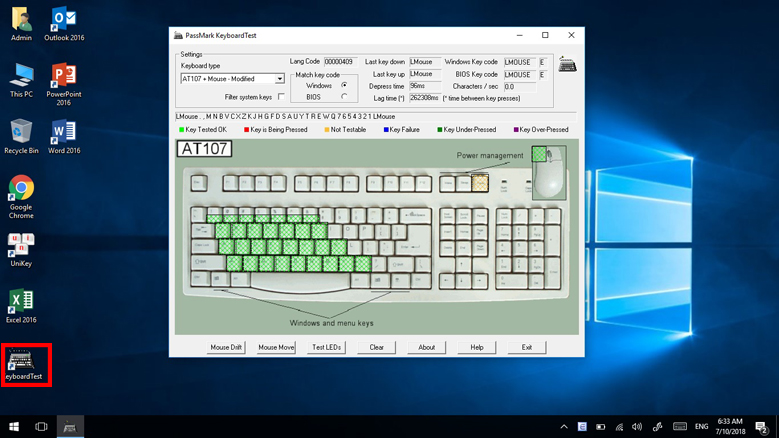
Test phím khi không có mạng bằng phần mềm KeyboardTest. Link tải phần mềm:
https://www.passmark.com/ftp/keytest.exeKiểm tra màu sắc màn hình, kiểm tra điểm chết
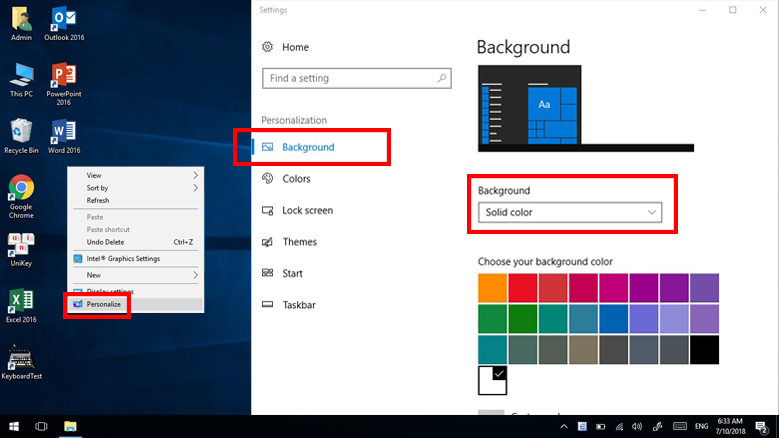
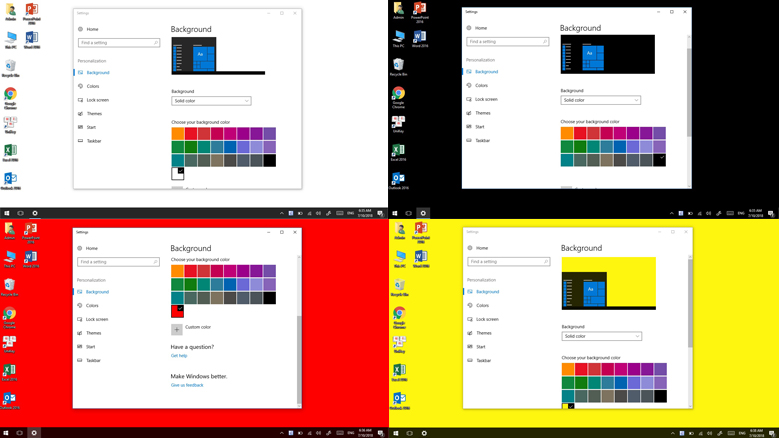
C1: Chọn chế độ màu Solid Color bằng cách click chuột phải Desktop (nền) -> Personalize -> Background -> Background -> Solid Color.
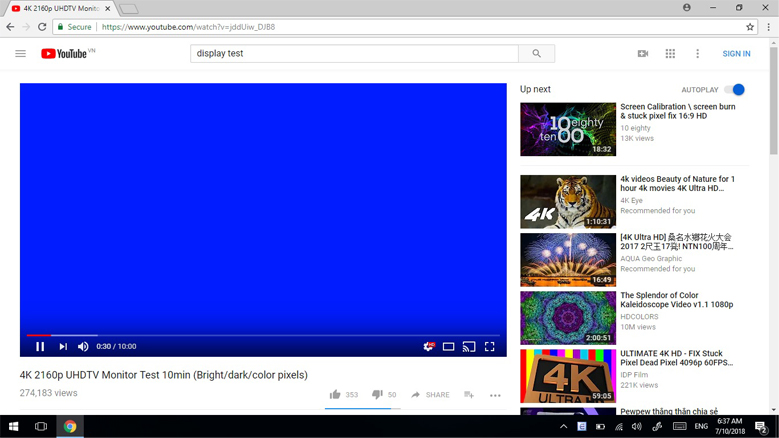
C2: Truy cập vào video Display Test tại
https://youtu.be/JeQuelXsUYA mở chế độ full màn hình và kiểm tra.
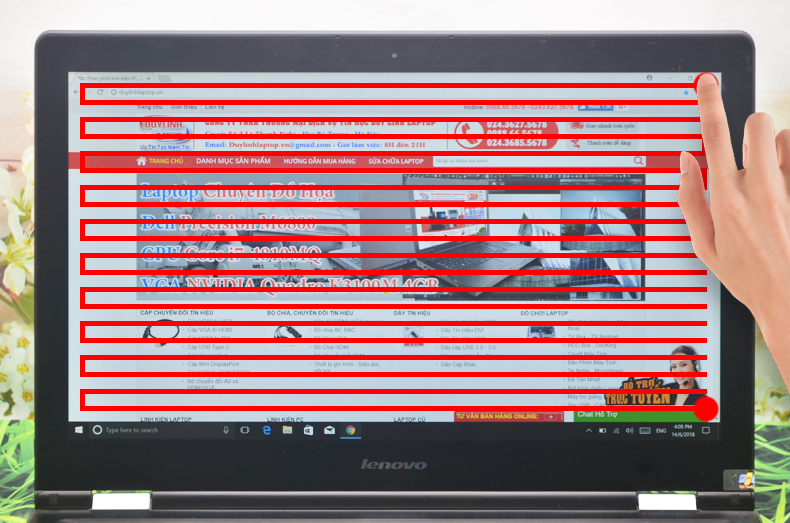
Test màn hình cảm ứng.
Đối với những máy có màn hình cảm ứng, chúng ta click đúp vào icon phần mềm ở màn hình Desktop, giữ và di chuyển trên toàn bộ màn hình, nếu đến một vùng nào đấy trên màn mà icon bị rơi ra, chúng ta nên kiểm tra kĩ lại vùng đó để chắc chắn là vùng đó có hoặc không bị liệt cảm ứng. Nếu bạn là một người ưa thích tính năng này thì hãy kiểm tra kĩ lượng, sẽ thật đáng tiếc nếu một vùng nào đó trên màn bị liệt cảm ứng, về lâu dài có thể gây ảnh hưởng đến tuổi thọ và gây chập lan ra các phần khác khiến liệt toàn bộ cảm ứng.
Kiểm tra điểm chết trên bàn di chuột
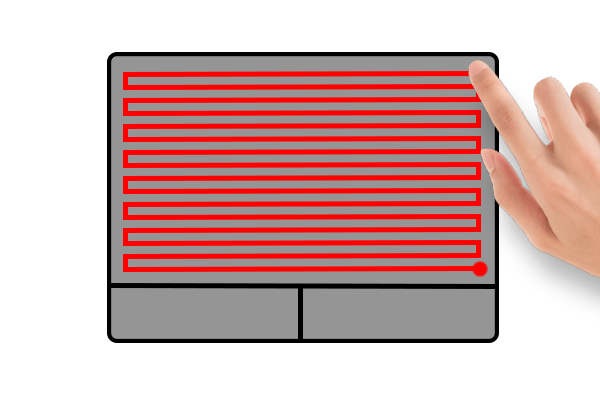
Test bàn di chuột trên Laptop Cũ
Tương tự như test màn hình Laptop, chúng ta cũng click vào icon phần mềm và di chuyển mọi góc cách của bàn di chuột, ngoài ra có thể test các tính năng hay sử dụng như click cảm ứng, click đúp cảm ứng. Bàn di chuột là bộ phận chúng ta tương tác nhiều nhất, hãy chắc chắn rằng sẽ không có bất kì lỗi hay sự khó chịu nào khi sử dụng nhé.
Kiểm tra tình trạng pin
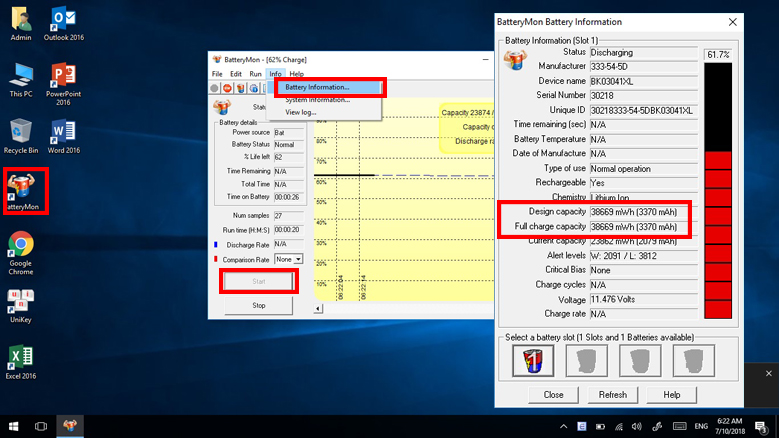
Sử dụng phần mềm BatteryMon để kiểm tra thông số pin. Link tải phần mềm:
https://www.passmark.com/ftp/batmon.exeSử dụng ứng dụng BatteryMon để kiểm tra chính xác tình trạng pin của máy Laptop. Khi chạy ứng dụng, chúng ta ấn vào nút Start, chọn tab Info -> battery Information... So sánh thông số Design Capacity (Dung lượng sản xuất) và Full Charge Capacity (Dung lượng sạc). Thông số Design Capacity sẽ luôn được giữ nguyên, chỉ có thông số Full Charge Capacity bị thay đổi, nếu hai thông số này chênh lệch càng lớn thì pin càng bị chai, lỗi nặng, gây ảnh hưởng đến thời gian và chất lượng sử dụng. Nếu bạn là một người làm việc hay phải di chuyển đi nhiều nơi, thông số pin là điều quan trọng để công việc có thể hoạt động liên tục, hiệu quả.
Cắm thử các cổng kết nối

Test cổng kết nối bằng cách, sử dụng cáp kết nối tương ứng đến các thiết bị ngoại vi.
Kiểm tra wifi + âm thanh
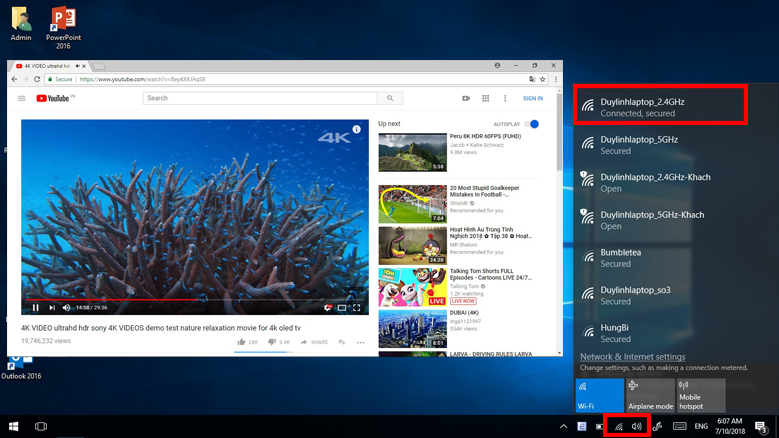
Kết nối mạng và mở video để kiểm tra âm thanh.
Test card màn hình
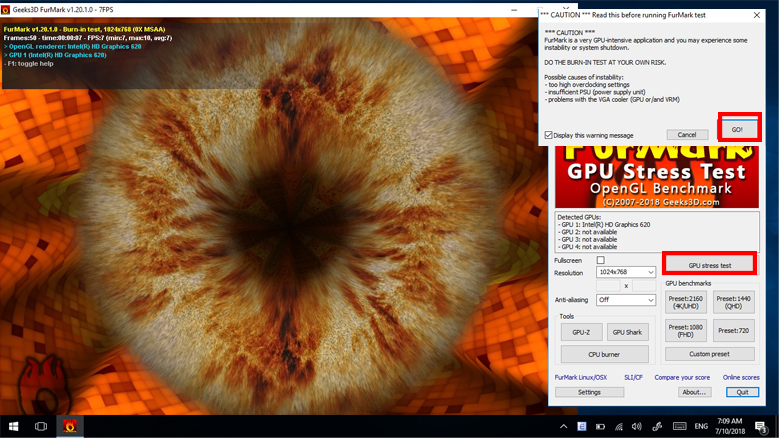
Sử dụng phần mềm FurMark để test card đồ họa. Link tải phần mềm:
https://www.geeks3d.com/dl/show/569Nếu bạn làm về thiết kế đồ họa, kiểm tra card đồ họa rời sẽ là một điều cực kì cần thiết, giúp cho Laptop có thể hoạt động ổn định khi render các hình ảnh, video dung lượng lớn, ngoài ra hình ảnh hiển thị sẽ không bị gặp lỗi như nhiễu, sai màu,...
4) Thời hạn và chính sách bảo hành
Vì là Laptop Cũ nên cũng có sự rủi ro trong qua trình sử dụng gây nên hỏng hóc không mong muốn, vì thế chính sách bảo hành là điều cần thiết đối với việc chọn mua Laptop Cũ. Chúng ta nên xem xét thời hạn bảo hành là bao lâu và có phù hợp với mức giá không. Ví dụ cùng là một chiếc Laptop Cũ Dell Latitude E6420 nhưng cửa hàng A bán với mức giá 6tr600k chỉ bảo hành 3 tháng, còn cửa hàng B bán với mức giá 6tr900k lại bảo hành tận 12 tháng, chúng ta nên cân nhắc giữa việc tối ưu chi phí 300k chênh lệch hay là chọn thời hạn bảo hành lâu dài an toàn.
Ngoài ra chính sách bảo hành rất cũng rất quan trọng, nhưng nhiều người dùng lại không hay để ý, gây ra việc hiểu lầm giữa người mua và người bán. Ví dụ tại Duylinhlaptop.vn chúng tôi chỉ áp dụng bảo hành 3 tháng cho toàn bộ Laptop Cũ nhưng hỗ trợ bảo hành toàn bộ phần cứng trong thời gian này, nhưng có một số bên khác thì bảo hành tận 12 tháng nhưng chỉ hỗ trợ bảo hành 1 lần cho mỗi linh kiện, hoặc bảo hành cho toàn bộ phần cứng trong vòng 12 tháng trừ Main và Màn hình thì bảo hành có 1 tháng. Vì vậy, người mua hàng nên tìm hiểu những thông tin chính sách về bảo hành tại cửa hàng mình mua Laptop Cũ, tránh việc hiểu nhầm bên bán chối bỏ trách nhiệm, hay có những thông tin xác thực để đòi hỏi quyền lợi mua hàng.
Kết: Mong rằng sau bài viết này, bạn sẽ có thêm những thông tin hữu ích và đầy đủ để chọn mua một chiếc Laptop Cũ với giá thành hợp lý và phù hợp với nhu cầu sử dụng với chất lượng tốt nhất. Nếu có bất cứ thắc mắc nào, vui lòng phản hồi bằng bình luận phía dưới. Hãy chia sẻ bài viết nếu cảm thấy thực sự hữu ích.